자바 언어의 특징
- 운영체제에 독립적이다. (이식성 우수)
- 다른 언어의 단점(포인터, 메모리관리)을 보완하여 상대적으로 사용하기 쉽다.
- 풍부한 오픈 소스가 제공된다.
- 멀티 쓰레드 환경을 제공한다.
JVM ( Java Virtual Machine)
- 자바를 실행하기 위한 가상 기계
- 플랫폼에 의존적
- byte code(class파일)를 해석하고 실행하는 interpreter
자바 코드를 컴파일하여 자바 바이트 코드로 번역하고 이걸 JVM으로 실행한다.
Java SE : Java Standard Edition -> 표준 자바 플랫폼
Java EE : Java Enterprise Edition ->자바에 서버 측 개발을 위한 자바 플랫폼
Java ME : Java Micro Edition ->앱을 위한 자바 플랫폼
JDK (Java development Kit) 자바 개발 환경
오라클 JDK는 비상업적인 용도로는 무료이지만, 상업적 용도는 유료 구독형 라이선스로 변경됨.
OPEN JDK는 오픈 소스로 무료임! 예습할때는 오라클 jdk를 설치했지만, 국비 수업에서는 open jdk를 설치했다.
1. 자바 java-11-openjdk-11.0.13-1 버전을 설치 후
내컴퓨터 속성에 고급시스템 설정
환경변수 path 경로 설정-> C:\Program Files\ojdkbuild\java-11-openjdk-11.0.13-1\bin
어디에서든 자바의 명령어를 실행할 수 있게 설정하는 것!
cmd 명령 프롬프트 열고 javac -version 명령어 입력하여 버전이 잘 설치 되었는지 확인하기
프로그래밍 언어 첫 명령해보기.
메모장에서 HelloWorld.java 파일을 만들고 아래 코드를 입력한다.
public class HelloWorld{
public static void main(String[] args){ // 메인 메소드
System.out.println("Hello World!");
} // {}중괄호 잘 확인하기!
}폴더의 주소창에 cmd. 명령어를 치면 이 폴더안에서 cmd를 킬수 있다!
> javac HelloWorld.java //javac ( .java 파일을 compile -> .class 로 byte code로 변환)
> java HelloWorld ( .class java -> JVM 출력)
"Hello World!"
아주 간단한 코드 입력이었는데도 중괄호를 하나 안 닫아서 오류 발생!!! 조심하자
2. Eclipce 이클립스는 (https://www.eclipse.org/downloads/?)에서 설치.
버전은 Eclipce IDE 2020-09 로 설치.
workspace 파일을 만들고 지정
open Perspective - java 로 설정하기
show view 필요한 창을 킬 수 있음 Consol , Navigaor 창 켜기
Encoding 설정 Window > preferences 선택 General > Workspace 선택 Encoding type을 UTF-8로 설정
앞으로 문자 기본 설정은 utp-8로 정하겠다는 의미.
(UTF-8은 유니코드를 위한 가변 길이 문자 인코딩 방식이라고 한다. 8bit 가변길이 문자열로 숫자와 영어는 1byte 한글과 한자는 3byte로 저장하는 방식)
Project 를 하나의 프로그램으로 이해. 프로젝트 명은 띄워쓰기 대신 - 하이픈 사용. 소문자 사용
Navigaor 창 - 실제 파일 경로의 파일들을 똑같이 보여주고,
Pakege explorer 경로를 건들일 필요없이 src만 보여짐.
run하면 자동으로 컴파일 src의 소스파일을 bin에 class파일 자동 생성!
3. gitlab 깃랩을 사용하여 소스코드를 공유. (https://gitlab.com/)
Iterate faster, innovate together
GitLab's DevOps platform is a single application for unparalleled collaboration, visibility, and development velocity. Learn more here!
about.gitlab.com
remoote repository 원격 저장소 -> local repository 지역 저장소 -> workspace
깃랩에 올려주신 소스파일을 내 workspace로 가져오는 게 pull , Clone 이라고 함 ( 반대로 올리는 건 push )
import -> git -> project from git -> clone url로 가져오기
선생님의 변경된 소스를 다시 깃으로 받고 싶을때는 "push해주세요" 말하기
한번 가져온 다음 그 뒤로는 프로젝트 명 오른쪽클릭-> teme -> pull 로 가져오기
ps.
delete할 때 [] 체크박스를 체크하면 만들어진 로컬저장소 파일도 함께 삭제된다는 의미.
lecture-workspace는 되도록 수정하지 않기.
새 프로젝트 생성 my-first-project !
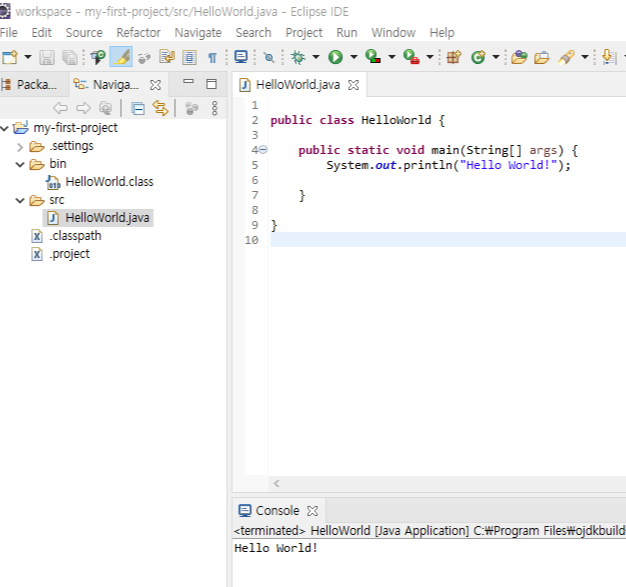
오늘 학습은 이렇게 자바와 이클립스를 설치하고, 프로젝트를 내보내고 다시 불러오는 작업을 배웠다.
내일은 변수 부분을 나간다고 한다. 영어타자 다음 시간부터는 빡세게 쫓아가야 한다니 두렵다.
수업에 쓰이는 자료 파일은 미리 노션으로 공유해주신다.
미리 수업전에 훑어볼 수 있으니 예습을 미리 해보는 게 도움이 될 듯하다.
우선 네트워크 관리사 2급도 제발 붙을 수 있게 조금이라도 더 공부하자 ㅠ
'백엔드 과정 > Java' 카테고리의 다른 글
| [Java] day5. 메소드 (0) | 2021.12.22 |
|---|---|
| [Java] day4. 연산자 (0) | 2021.12.21 |
| [Java] day3. 간단한 변수 선언 문제 정리 (0) | 2021.12.20 |
| [Java] day3. 변수 명명 규칙/ 상수 / 타입변환(casting) (0) | 2021.12.20 |
| [Java] day2. 변수 자료형 (0) | 2021.12.17 |
![[Java] day1.자바 프로그래밍 시작하기](https://img1.daumcdn.net/thumb/R750x0/?scode=mtistory2&fname=https%3A%2F%2Fblog.kakaocdn.net%2Fdn%2FN45Tl%2FbtrnXZMl6uX%2FxZ7Yhvl6MOynC3s3Ekzk11%2Fimg.png)